* 26/07/2022 This authentication process is no longer valid for cloud connectors. Please see the updated top tip, where our GoAnywhere experts demonstrate the new authentication process, alongside an additional step to restrict Sharepoint sites that are opened to the cloud connector.
In this top tip, our GoAnywhere expert, Liam Smith, demonstrates the process of setting up the SharePoint cloud connector to list files within SharePoint Online, and then download as needed.
What are cloud connectors?
One of the things that sets GoAnywhere apart from the competition is its wide range of cloud connectors, which can be utilised within projects to meet your automated workflow needs. Cloud connectors utilise REST API to make these connections. This is why they offer such expansive interaction capabilities with cloud services.
Not only do cloud connectors enable file transfers to cloud storage solutions such as S3, Blob and SharePoint, they also provide the ability to integrate with other application types, including both cloud and on-premise solutions.
How to use cloud connectors:
To start with, you’ll need to go to system > add-ons > browse marketplace within the GoAnywhere admin portal. From here you can search for a trial of the desired cloud connector and install it, as well as viewing the other connectors that are available in the market. Once you’ve selected the connector you want, it will give you the options to install a trial, view the available actions, and download a guide to help you get started.
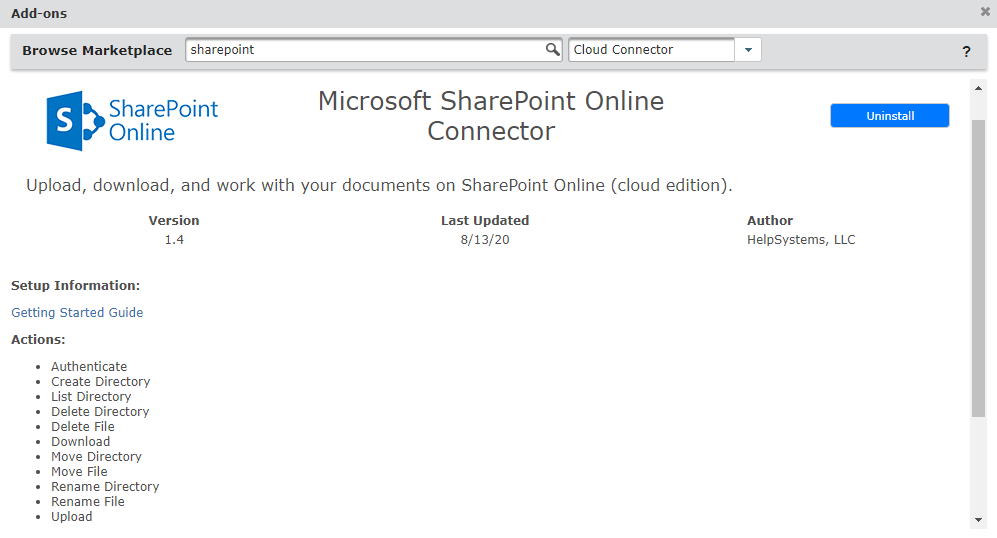
Once installed, you should create a cloud connector resource and enter the necessary information as shown below. If you’re not sure about what information should be entered, click on the text next to the input field and it will give you an explanation. Once complete, you can test the resource to confirm whether GoAnywhere can make a successful connection to it.
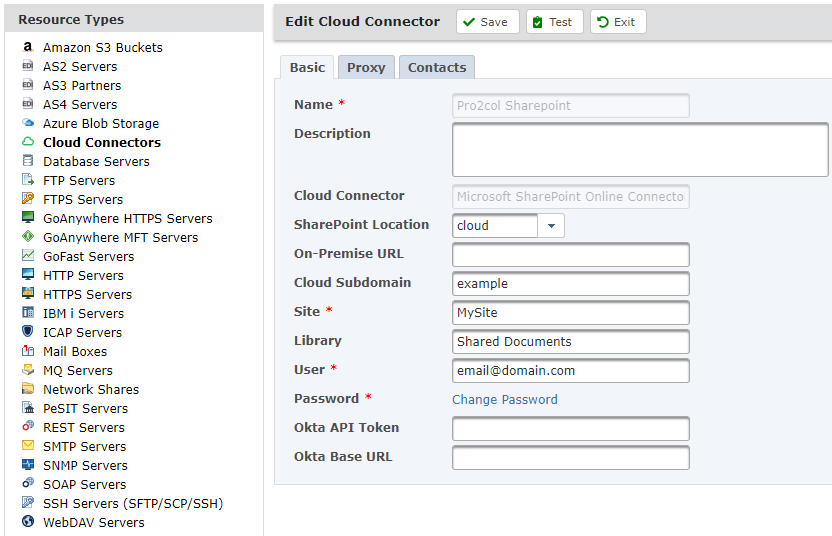
If you’re having any issues with the connection, make sure you’ve entered the correct details for the site and cloud subdomain, also ensure the account you’re using has the necessary permissions and correct credentials.
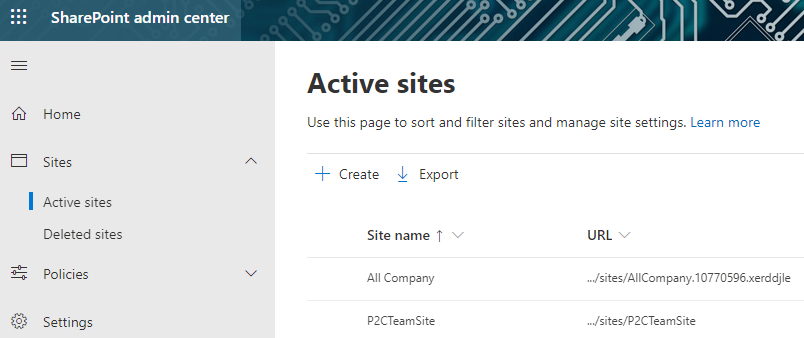
Creating a project
Once you’ve got a working connection profile you’ll need to create a project to utilise the cloud connector. I used three of the available actions from the cloud connector to authenticate, list the files, and then download.
Below is an annotated screenshot of my project outlining the steps to list a SharePoint directory and download files matching a certain naming criteria:
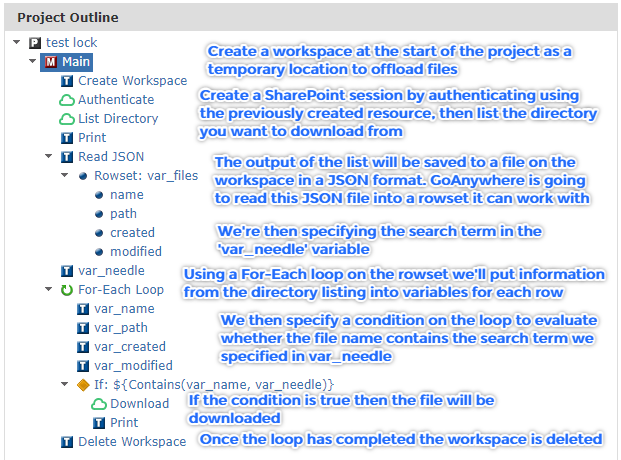
Below is an excerpt from the job log showing the loop of the file list (the project has been slightly modified to display the information in a clearer manner using the print function). The section highlighted in yellow shows a file that was checked and did not meet the naming convention we were looking for, the section highlighted in green shows a file that did meet the condition and was subsequently downloaded.
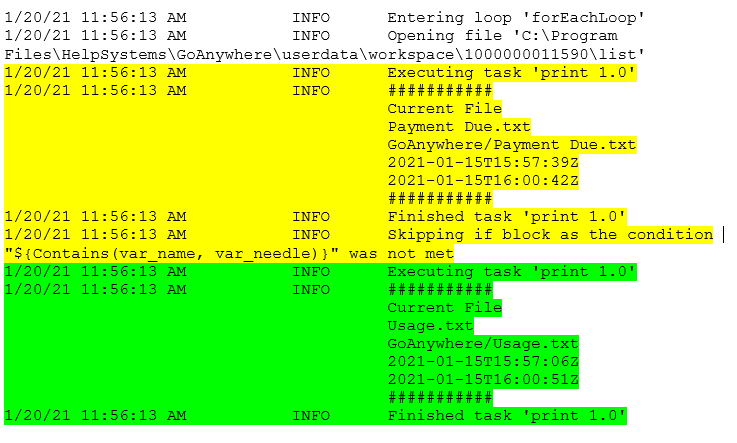
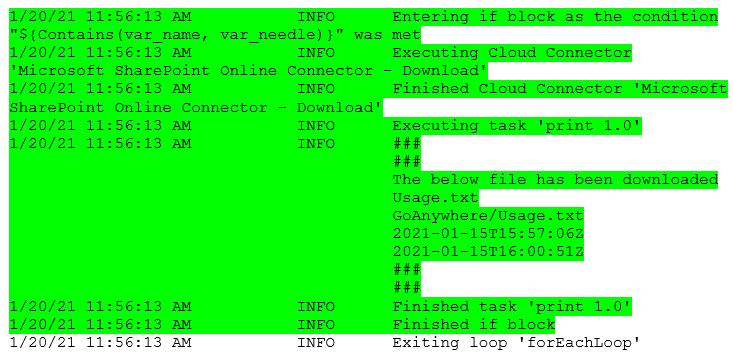
This is quite a simple implementation showing how cloud connectors can be utilised for transfers. As you would expect, you can add to this example or use the connectors however you need to.
